
看这个文章之前,请你点击这看完这篇文章:SSD固态硬盘的Q and A
前言:如果你觉得语句会太过尖酸刻薄,请你理解。能带来酣畅淋漓体验的固态硬盘,你们不用,我表示很愤怒。什么叫分享,就是我有好东西,我恨不得你们也一样的拥有;什么叫装逼,就是我拥有好东西,我就是得瑟你们没有。我跟你们分享SSD固态硬盘带来的酣畅淋漓,希望你们一样拥有。
本文是以联想Y471为例,笔记本在光驱位加装固态硬盘的教程。
前期准备
1、下载硬件检测软件检测下,看看自己的硬盘接口是什么,我的这个硬盘的接口是Sata 2。
2、购买固态硬盘,因为这次的笔记本只支持Sata 2,所以参考这里,威刚天猫旗舰店下单,购买了128G的威刚SP900。顺便找找Y471说需要的12.7mm的光驱位固态机械硬盘托架。由于威刚天猫旗舰店有活动,把超值礼包装勾选后,再加1块钱就能买把螺丝刀。最后购买结果如下。总价420块。
TM的良心价啊,超值,超超超超值。看到这可以点击→这
3、收快递,开箱。单反,没有;DC相机,电池都废了;只能iPhone拍了。将就,将就。附送就有个两个螺丝刀,黑的那个,是支架附送的,而那把红色透明的,就是那1块钱购买附送的。然后自己准备一块磁性非常好的磁铁,然后把俩把螺丝刀在磁铁上摩擦摩擦,反复摩擦。快递的其他东西都不需要了。
用黑色的螺丝刀卸下支架上的四个角的固定硬盘的螺丝。
注:螺丝刀是一个不能马虎的东西。拿着太大了太小的螺丝刀去硬翘螺丝,螺丝非常容易就花了。螺丝刀尽量选用不要太尖的,这样也会尽可能的较小对螺丝的破坏。 同时,尽量擦干净螺丝和螺丝刀再使用。使用螺丝刀的时候,要稍微用点下压的力气去拧。(血与泪的教训啊啊啊啊)
磁铁的作用还可以粘住拧下来的螺丝。避免丢失。
拆笔记本,加装固态硬盘
拿起联想Y471,先拿张较软的东西垫在桌子上。翻过笔记本。
用红色的螺丝刀拧开图中红色的那个几个螺丝, 拧到底就行了。不用去取螺丝,反正也取不出来。然后。用平头的螺丝刀,从绿色那地方插进去,向上翘起。就能打开后面板了。
用红色螺丝刀卸下这三个螺丝,把机械硬盘拆出来。固态硬盘装到机械硬盘的位置去。然后放回去。螺丝锁好下面两个。
注:螺丝的可能会长短不一,拧回去的时候需要注意。
把光驱往外面一拉。
拆下光驱的这个盖子,拿起光驱支架,一样的位置装进去。还有光驱尾部的一个铁块,一样卸下来装到硬盘支架上去。
注:小心点,塑料特别脆弱,而且电脑常年是微高温,塑料有点碎,盖子总有有4个扣角,我自己的笔记本一个烂了,我哥的笔记本烂俩,这联想烂仨,最后只能用胶粘住。铁块的螺丝特容易花,卸下来装上去都用力的顶住螺丝再转动,红色螺丝刀或者黑色,这根据螺丝大小。
把从机子卸下来的机械硬盘装到硬盘支架上。上面的触点对准后,向上一推,然后用黑色螺丝刀,把硬盘支架的螺丝锁进去。
注:其实锁尾部两个螺丝就够了,没必要全锁,而且不要锁得太紧,这螺丝容易死在里面。如果购买硬盘支架有送红色的如图一样的橡胶块。塞在后面的缝隙里面顶住就够了。
完成,塞进光驱里面去,把螺丝锁住。
先别急着盖上盖子,先装上电池,开机,进去开机启动项的选择或者BIOS设置,看看是否有俩个硬盘。如果有,盖上后盖,进行装系统前的准备。
进入Win PE 分区装系统
制作一个U盘启动盘,下载好一个原版系统,解压放在U盘里面。开机选项选择U盘启动,进入Win PE系统,打开分区工具DiskGenius。把机械硬盘和固态硬盘都格式化了(如果机械硬盘里面原来还有重要的文件记得先备份啊啊啊啊)。然后,把固态硬盘设置为主分区(也就是C盘)。把整个机械硬盘分为扩展分区,再按需求分成几个盘(DEF..),不要使用快速分区。然后把原版系统装到C盘里面。
注:把扇形曲的那个选项选择为4096每次都要,这就是4K对齐。制作U盘,装原版系统请百度搜索。
装完系统后,进入桌面的。运行AS_SSD_Benchmark。
如果AHCI(注:图片标注应是AHCI)没显示绿色。在BIOS设置里面调整,然后格式化C盘重装系统。如果4K对齐没有显示绿色。把硬盘格式化了再对齐。如果觉得开心,还可以用这个工具顺手“跑个分”,彪一下你的硬盘速度。
完成以上步骤后。就可以装驱动,软件尽情使用了。所有软件驱动都安装在C盘(固态硬盘)里面,也就是默认安装路径。没必要更改。
最后说几句
1、没事别拆后盖拆着玩,螺丝真的很容易花的(血与泪的教训)。
2、改造的小细节需要自己再自行多研究。但基本上大同小异
3、如果你是一个学计算机的人,连装个系统都不会,就别跟人说自己是学计算机的人了,丢人啊。如果毕业了。你自己都没拆过电脑,遗憾啊。多动手拆,坏了至多送修呗。
4、百度是个好东西。
对内容有异议需要撕逼、咨询,欢迎约架上优酷土豆搜狐视频PPTV爱奇艺PPS腾讯视频新浪播客我乐网酷6网风行网风云直播,请联系新浪微博:@_AllenChan



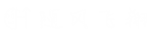
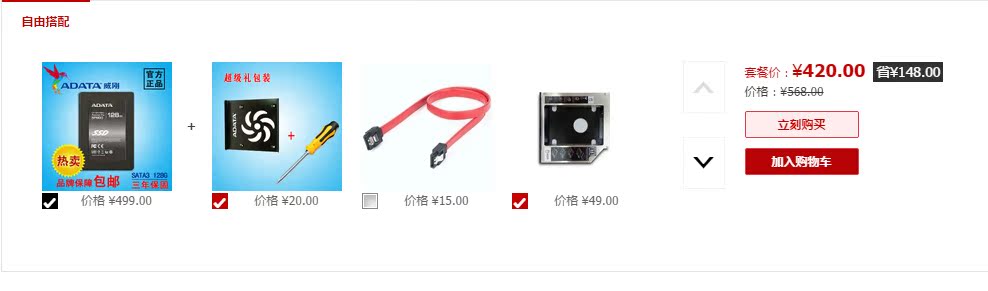





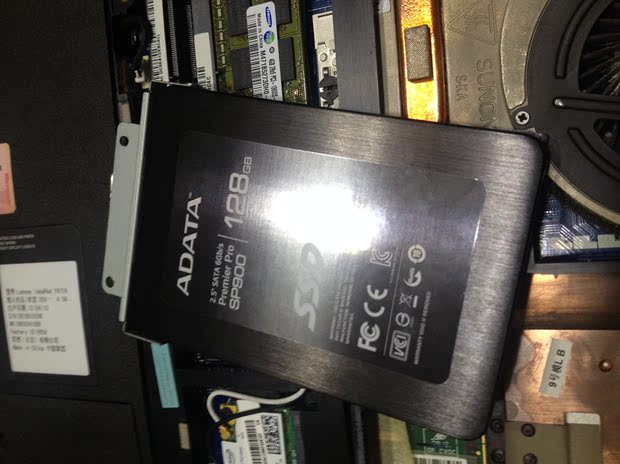











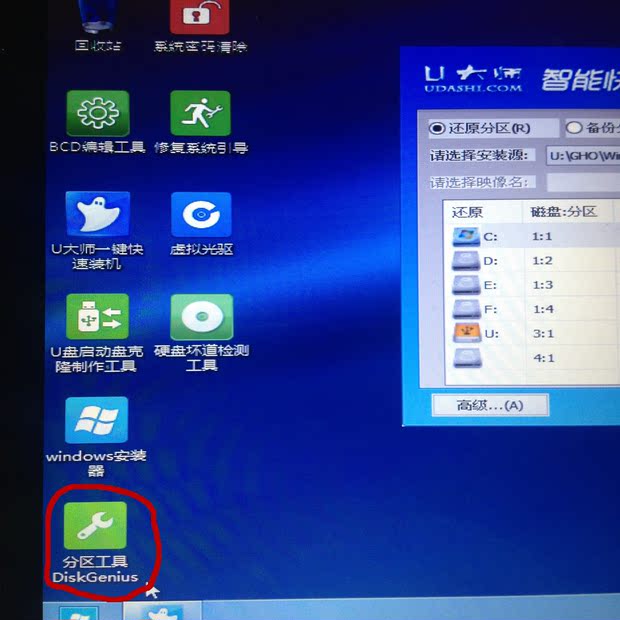
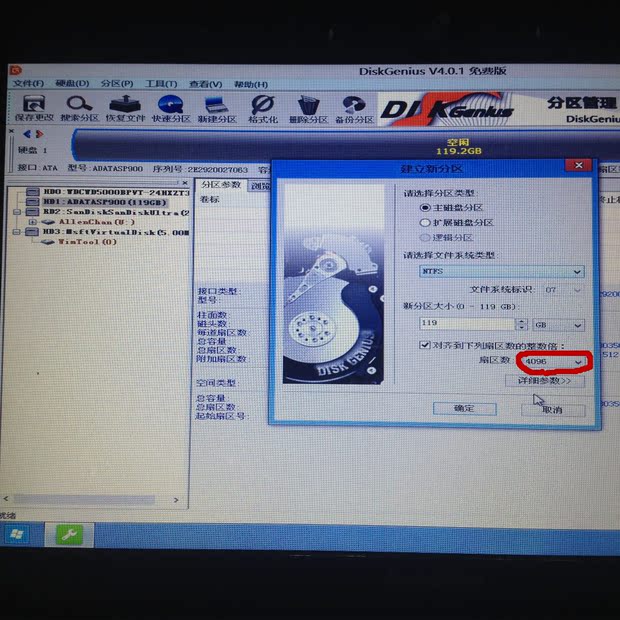
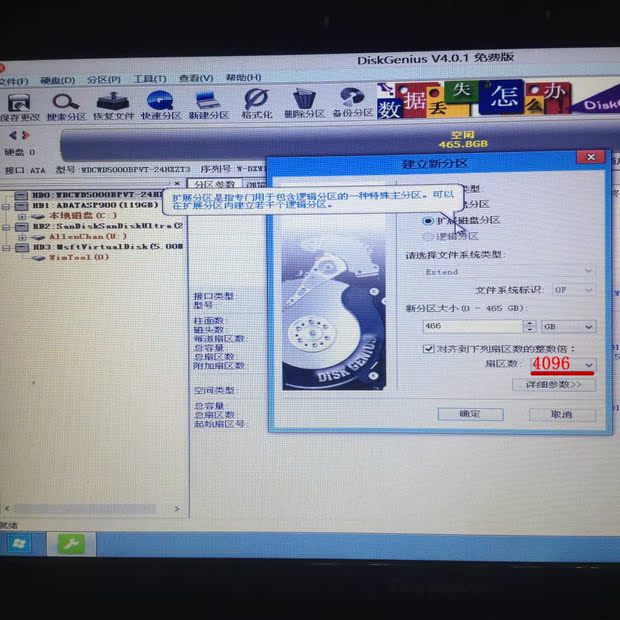
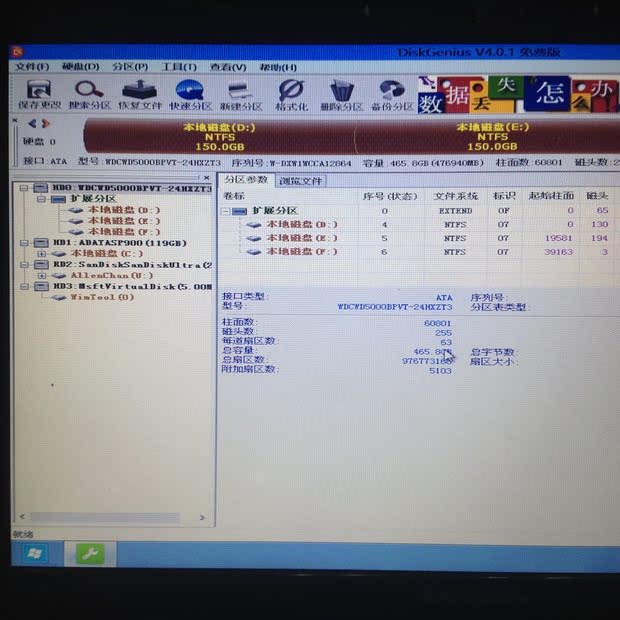
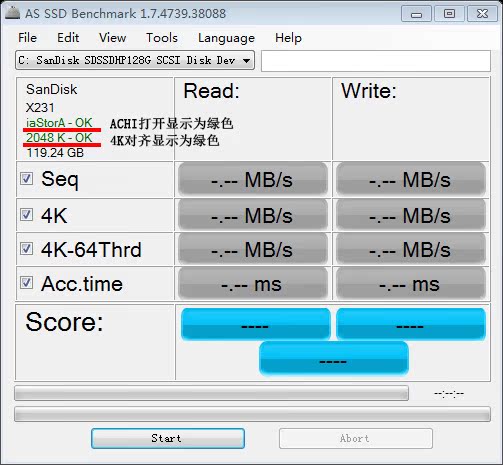

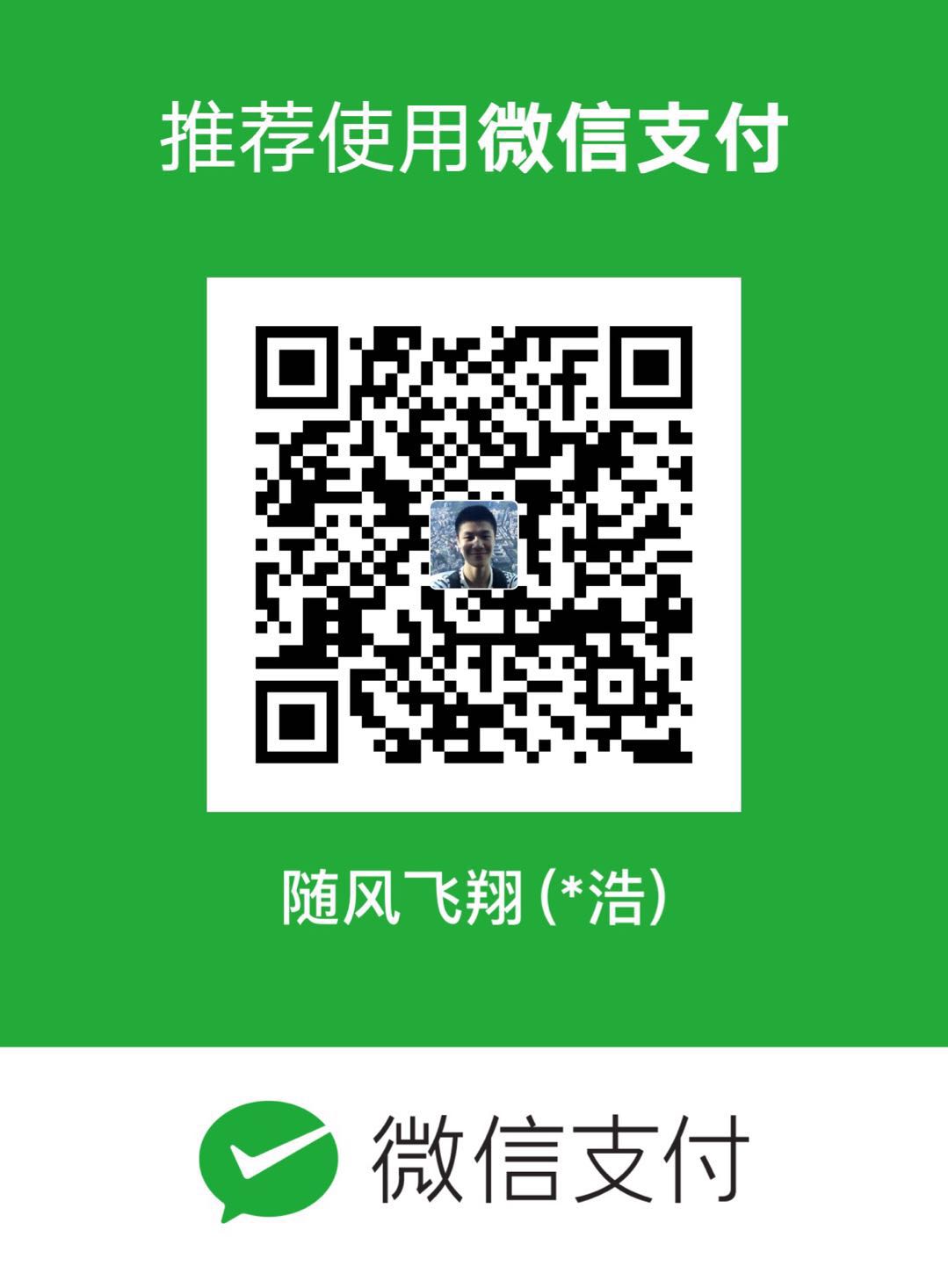
评论区